

You can consider this option if you are planning to use Google Takeout to migrate all your files to the new Google account.īecause Google Takeout does not export “Shared with me” files, you need to transfer these files to your old Drive first to make them available for a Google Takeout export. Copy “Shared with me” documents to your Drive and then migrate them to a new account Please also note that the files in some native Google formats (such as Google Forms and other less popular formats) cannot be downloaded. How to download the files from the “Shared with me” folder in Google Drive Right-click on them and select “Download”.

Go to the “Shared with me” folder in your old Drive. Here’s how you download and upload the files: The VaultMe app is secure and is trusted by users all over the world - and you should see VaultMe migrations are super easy to set up You can close the browser and even turn off the computer It preserves the organization of the files and folders and does not involve any manual work VaultMe makes the painful copying process easy and has some major advantages:
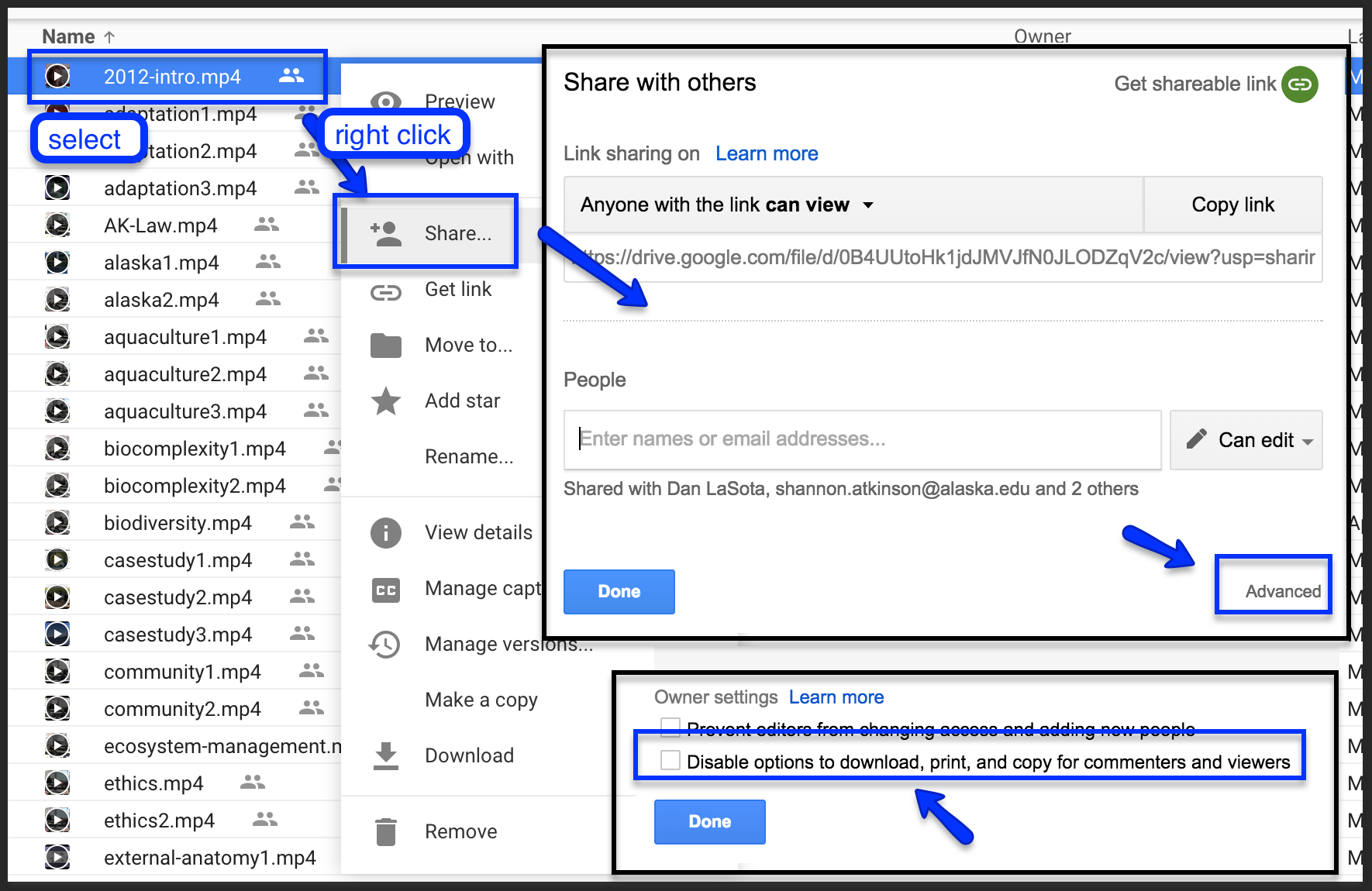
To avoid the trouble of even thinking about which files are owned by you and which are shared with you, use VaultMe to migrate all your Google Drive content at once. Automagically copy documents “Shared with me” together with the files that you own using VaultMe The owner may disable downloading, copying, and/or re-sharing.Īll methods described below will only work for “Shared with me” files that do not have limited permissions set by the owner. It is important to understand that, since “Shared with me” files are owned by somebody else, the owner of the files can control how others are using these documents. How to copy “Shared with me” files from one Google Drive to another As you will see below, they all have major downsides, but they may still work for some people. There are other options that you may consider, too. VaultMe migrates all files, both owned and shared, automatically - which is a much quicker and easier way to transfer your Drive content to a new account. So how exactly do you copy “Shared with me” files then? Google Takeout, but, since shared files are owned by other people, Google does not include them in the export file. That includes the files that you have created or uploaded yourself If you need to switch from one Google account to another, you’d probably want to transfer all documents to your new Drive. You may be using them often, but you actually do not When your classmates, co-workers, friends, or family share documents with your Google account, these files appear in the “Shared with me” folder in your Drive. Want to copy the files from the "Shared with me" folder in Google Drive to your new account but don’t know where to start? This comprehensive guide will explain in detail how you can transfer the documents that other people have shared with you.


 0 kommentar(er)
0 kommentar(er)
